WindowsPC購入時の設定(必要最低限)
前の会社で教えられた設定を書き残しておきます。こういうのって、他の会社はどうしてるか分からないし、個人じゃなかなかやらないので、どこかに残してないとすぐ忘れちゃうんですよね。
「パソコン買ったときの設定」で検索すると、色々出てきますが、私が必ずやる設定は3つだけです。Windows10向けですがWindows11でも同じです。
デバイスのプライバシー設定は無効にする

Windowsを初回起動したときに表示される項目です。
余計な通信をされてしまうので、全て「いいえ」でOKです。
ここで消し忘れてしまった場合は下記の場所から再設定できます。

Windowsの設定から「プライバシー」と「更新とセキュリティ」。
※デバイスの検索だけ「更新とセキュリティ」にあります。
見たらだいたい分かると思うので詳細なところは割愛します...
Sysmainを無効化する
Sysmainというのは、よく使いそうなWindowsアプリケーションを高速で起動させるためのものです。ただ、これメモリを消費してしまうのです。
よくSSDなら必要ないとかネットに書かれていますが、前職ではHDDだろうがなんだろうが必ずOFFにしてました。特に業務用PCでこれを切ってないとお客さんから「PCが遅い」とクレームが入るそうです。
設定方法は...

[win]+[R]で出てきた画面に「services.msc」を入力。
これで以下の画面が開きます。

名前順に並んでるので「Sysmain」の項目を探します。
どれか一項目選択してキーボード「s」を押すと一気に近くまで飛べるので楽です。
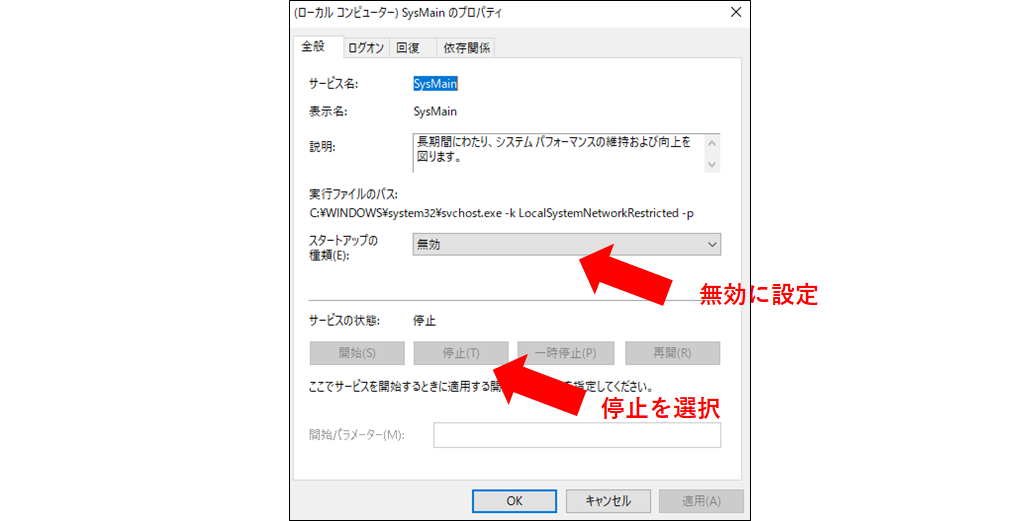
スタートアップを無効、サービスの状態を停止にします。
これで設定完了です。
「高速スタートアップの使用を要求する」を無効化する
パソコンを次回起動させるときのために、メモリやCPUの状態を保存しておく機能です。有効にしてると起動時にエラーが発生して起動しなくなったり、OSアップデートで整合性が取れなくなって、むしろ起動に時間がかかってしまうことがあります。
コントロールパネル→電源オプション(電源ボタンの動作の変更)で設定画面に向かうことができます。

ただ、エンジニアさん達は慣習として「グループポリシー」か「レジストリ」から設定を行いますので下の方にメモ書きしておきます。
グループポリシーでの設定
※windows10 Homeではグループポリシーは開けません
Widndowsの検索バーで「gpedit」を入力。
グループポリシーを開いたら、下記の場所に行く

[コンピューターの構成]-[管理用テンプレート]-[システム]-[シャットダウン]
中にある設定値を無効にする。
レジストリエディターでの設定
[win]+[R]で出てきた画面に「regedit」を入力。
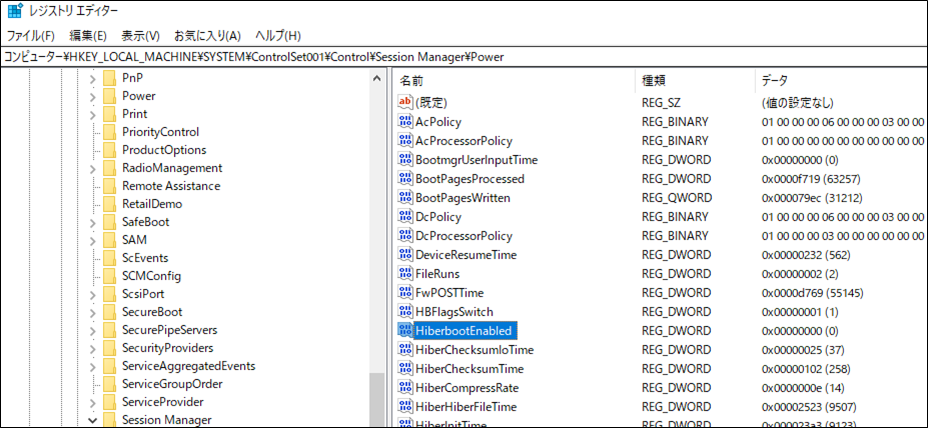
\HKEY_LOCAL_MACHINE\SYSTEM\ControlSet001\Control\Session Manager\Powerを開く。
HiberbootEnabledという項目があるので、値のデータを「0」にして無効にする。
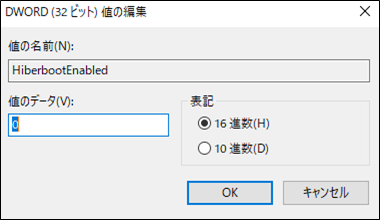
これで完了です。バッチとかで使えるので、レジストリで覚えておいた方がいいかもしれませんね。
ドメインとか入っているようなPCだともっとややこしい設定が必要ですが、単発ならこの3つで十分だと思います。